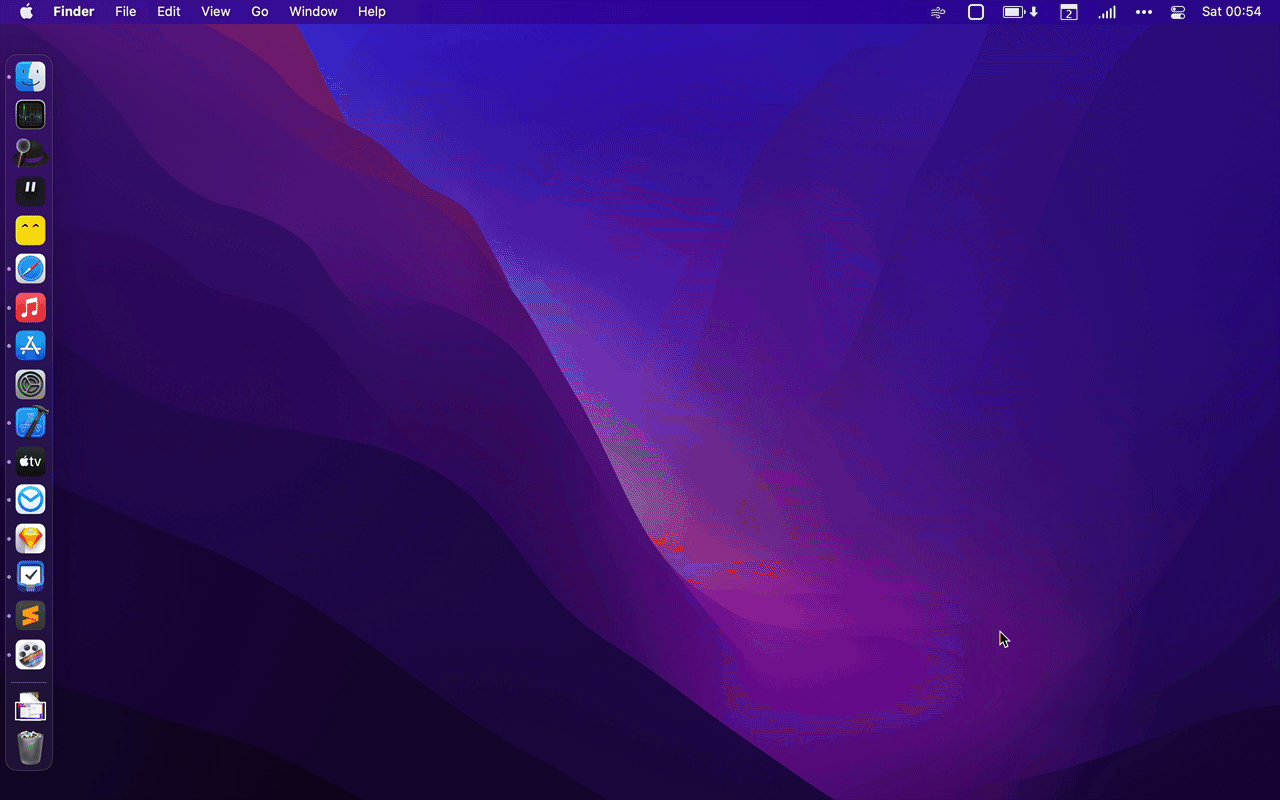wooshy.app for the handsome marketing thing. Looks like it's using Comic Sans MS but it's not, I swear.
Wooshy is young and tends to take random naps 🥺️ If you're willing to let him take a rest from time to time then you're all set. Else you may consider treating Wooshy one coffee a month. Yes software have feelings but hey Wooshy time to grow up!
Wooshy searches through UI elements' metadata, i.e. labels, titles, values, tooltips, placeholders, types etc. Some of this metadata is visible on the screen, while some is hidden behind the scenes. To discover all the terms you can use to reach a Target, check out The Inspector 🕵️♂️️
Wooshy's philosophy is to avoid navigation. Rather, you start with a gross search—just a few letters—and if needed you narrow down to the specific target you want to reach by typing a few more letters. This is possible thanks to:
- fuzzy matching: Wooshy will look for parts of different words, in any order. it's up to you
- role search: you can specify the role of the UI element you want, again in any order
So basically the best way to use Wooshy is: 1) you type a bit 2) if you've reached your Target, congratulations 3) if not, continue your current word, or add a new one to the search by adding a space, and start typing more 3) keep doing until you reach your Target 4) or you can also navigate between the Targets highlighted.
For example to specifically target a Log in button, you could type log but. See the videos below for more examples:
issue.mp4
full.mp4
The term can also be a star—*—that will show you all the UI elements that you can target.
While Wooshying, hover over potential Targets to get The Inspector 🕵️♂️️ to investigate and let you know which terms will reach them. Especially useful for icons, images, buttons without text, etc. But you can use it anywhere to perfect your search skills on pages or apps that you use frequently. You can also call The Inspector 🕵️♂️️ with your keyboard:
| keyboard | on the Primary Target |
|---|---|
command h or command i or shift command / |
show The Inspector 🕵️♂️️'s discoveries |
TheInspector.mp4
If you still need or want to navigate through the results, you can with:
| target | key |
|---|---|
| next | tab or down or control n |
| previous | shift tab or up or control p |
| first | command up |
| last | command down |
| halfway up | control up |
| halfway down | control down |
If you use kindaVim, then you'll be able to navigate with Vim moves by entering Normal Mode and:
| target | kindaVim move |
|---|---|
| next | j or down or control j or control n |
| previous | k or up or control p |
| first | gg |
| last | G |
| halfway up | control b or control u |
| halfway down | control f or control d |
What would be Wooshy without all the clicks:
| keyboard | on the Primary Target |
|---|---|
return |
left click |
control return |
right click |
option return |
option click |
shift return |
shift click |
command return |
command click |
fn return or control option command return |
double left click |
If The Input™ is empty and therefore no Primary Target is selected, Wooshy will click at the current mouse position instead. Magic!
You can also just move the mouse without clicking. It is less fun though:
| keyboard | mouse equivalent |
|---|---|
shift command return |
run over there |
⌘C on a Primary Target will copy the visible (or descriptive for icons, images, etc.) text.
Add any modifier key (⌃, ⌥, or ⇧) to ⌘C to copy the metadata instead, i.e., the URL for links, status for checkboxes, tabs, radiobuttons, etc.
Wooshy sends Distributed Notifications to macOS when you activate and deactivate The Input. You can listen to those Notifications with external tools like BetterTouchTool or Hammerspoon and build your own custom workflows as a result of those Notifications.
The Notifications Names are:
- WooshyInputDidAppear
- WooshyInputDidDisappear
You can control Wooshy programmatically by calling the following Custom URLs:
- open The Input:
wooshy://openTheInput - close The Input:
wooshy://closeTheInput - toggle The Input:
wooshy://toggleTheInput
You can pass a URL query to fill The Input and start searching through UI Elements right away:
- open:
wooshy://openTheInput?with=rick%20astley - toggle:
wooshy://toggleTheInput?with=ryan%reynolds
Try our free, open-source Alfred Workflow: Wooshy: Window to the Foreground!.
- stop stealing focus so that all those new macOS popovers don't disappear (requires a big rewrite)
- Text Selection Popover feature so that you can forward text found by Wooshy to other apps (#151)
- Shortcat (closed source, one time purchase)
- Vimac (open source, free)
- Homerow (closed source, one time purchase)
- Superkey (closed source, one time purchase)
- VimMotionApp (closed source, free)