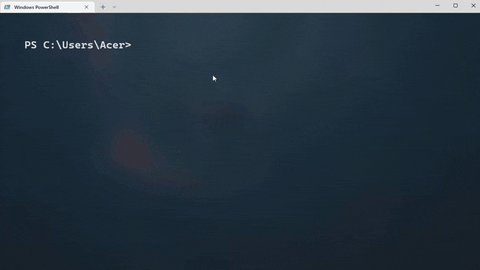GRC is a tool to automatically create and manage GitHub repositories using YAML templates. It comes with a CLI (Command Line Interface) that you can use to execute commands.
- Visual Studio Code Extension
- CLI Commands
- Installation (Windows)
- Installation (Linux)
- Installation (MacOS)
If you don't like using the command line, GRC also has a Visual Studio Code extension, which creates an abstraction on top of the GRC commands for you. Although more limited, it is a great option for people who don't want to memorize all the CLI commands.
| GRC Version | Compatible GRC Extension Version |
|---|---|
| v3.0.1 | v0.0.1 |
| v3.0.2 | v0.0.2 |
| v3.0.3 | v0.0.3 |
| v3.0.4 | v0.0.4 |
In the next sections, all the possible GRC commands will be listed and explained.
General commands have no prefix, they are used directly after 'grc'. Example: grc version.
Template commands have the 'temp' prefix. Example: grc temp list.
Repositories commands have the 'repo' prefix. Example: grc repo list. These commands apply to the LOCAL repositories created with GRC.
Remote repositories commands have the 'remote' prefix. Example: grc remote list. These commands apply to your REMOTE repositories on GitHub.
The 'help' command gives you orientation about what GRC is and how to use its commands.
# Usage:
grc helpThe 'version' command shows you the GRC version that you are currently using.
# Usage:
grc versionThe 'update' command automatically installs the latest GRC version in case you're still not using it.
# Usage:
grc updateThe 'authenticate' command is used so you can authenticate to GitHub and create repositories in your account. This is the first command you need to execute in order to start using GRC.
# Usage:
grc authenticate <ACCESS_TOKEN>
# Example:
grc authenticate ghp_3dh39j39874hs3d8PSBSHksbsbtxBefore running the command, you will need to generate a personal access token in GitHub if you don't have one yet. More on how to do that here, make sure to check the 'repo' permission box when creating your token.
The 'user' command shows information about the current authenticated user.
# Usage:
grc userThe 'apply' command creates a repository for you based on a YAML file that is passed as a parameter. The YAML file contains information about the repository you want to create and must follow the patterns defined in the templates.
File: my-template.yaml
name: "My-Repository"
description: "This is my repository!"
private: true
includeContent: false
collaborators:
- collaborator:
name: "brun0-znx"
permission: "admin"
- collaborator:
name: "Miguel-de-Castro"
permission: "push"# Usage:
grc temp apply <PATH_TO_YOUR_YAML_FILE>
# Example:
grc temp apply ./my-template.yamlThe 'save' command is used to save a YAML file to your templates, so that you can later use it to create another repository with the same configurations but with a different repository name/description without having to specify the file path again.
# Usage:
grc temp save <PATH_TO_YOUR_YAML_FILE>
# Example:
grc temp save ./my-template.yamlThe 'list' command lists all the templates that are saved in your machine.
# Usage:
grc temp listThe 'get' command shows the content of a template that is saved in your machine.
# Usage:
grc temp get <TEMPLATE_NAME>
# Example:
grc temp get my-template # Or...
grc temp get my-template.yamlThe 'choose' command lets you choose a file from your saved templates to create a repository based on it. When selecting a template, you have the option to use a different repository name/description than the one specified in the template file.
# Usage:
grc temp choose # Or...
grc temp choose <TEMPLATE_NAME>
# Example:
grc temp choose # Will show an enumerated list with the possible template options.
grc temp choose my-template # Will directly choose the template called "my-template".
# Options:
# -p, --private (true or false):
grc temp choose my-template --private true # Overrides the 'private' field.
# -i, --include_content (true or false):
grc temp choose my-template --include_content false # Overrides the 'includeContent' field.The 'edit' command opens a text editor and lets you edit one of your saved templates. If you have VSCode installed in your computer, then it is used. If you don't, then a native text editor is used.
# Usage:
grc temp edit <TEMPLATE_NAME>
# Example:
grc temp edit my-template # Or...
grc temp edit my-template.yamlThe 'delete' command is used to delete a template from your saved templates.
# Usage:
grc temp delete <TEMPLATE_NAME>
# Examples:
grc temp delete my-template # Or...
grc temp delete my-template.yaml
grc temp delete all # Will delete all your templates.The 'generate' command will ask you to input information, such as the repository name and collaborators, and then will generate and save an YAML template for you.
# Usage:
grc temp generateThe 'merge' command takes N template names as a parameter and produces a new template joining the collaborators of all the templates inputed. In case some fields conflict, you will be asked to choose which values you want to keep.
# Usage:
grc temp merge <TEMPLATE_NAME> <TEMPLATE_NAME> ...
grc temp merge a b c d e f g ... # N number of templates.
# Example:
grc temp merge my-template-1 my-template-2
# Options:
# -o, --output_file_name (the name of the generated template).
# -i, --ignore_conflicts (will use the values of the first template).
grc temp merge temp-1 temp-2 -o merged-temp --ignore_conflictsThe 'list' command will list the name of all the repositories that you have created with GRC.
# Usage:
grc repo listThe 'open' command takes the name of a repository that you have created with GRC and opens the repository folder in Visual Studio Code.
# Usage:
grc repo open <REPOSITORY_NAME>
# Example:
grc repo open my-repositoryThe 'get' command shows you some information about a repository that was created with GRC.
# Usage:
grc repo get <REPOSITORY_NAME>
# Example:
grc repo get my-repositoryThe 'remove' commands removes a repository from your repositories list.
# Usage:
grc repo remove <REPOSITORY_NAME>
# Example:
grc repo remove my-repository
grc repo remove all # Removes all your repositories.The 'list' command lists all the repositories in your GitHub account.
# Usage:
grc remote listThe 'add-collab' command adds a collaborator to one of your remote repositories.
# Usage:
grc remote add-collab <REPO_NAME> <COLLABORATOR_NAME> <PERMISSION?>
# Examples:
grc remote add-collab My-Repository Arthur admin # Or...
grc remote add-collab My-Repository Arthur # Default permission is 'admin'.
# Permissions = [admin, pull, push].The 'clone' command clones one of your remote repositories on GitHub to your machine.
# Usage:
grc remote clone <REPO_NAME>
# Example:
grc remote clone My-RepositoryThe 'url' command shows you the web URL of a personal repository on GitHub.
# Usage:
grc remote url <REPO_NAME>
# Example:
grc remote url My-RepositoryIn order to use GRC, you must have the following tools installed in your machine:
- Python 3
- Git
- (Optional, but recommended) Visual Studio Code
Open a Powershell terminal and run this command:
iex ((New-Object System.Net.WebClient).DownloadString('https://raw.githubusercontent.com/ArthurSudbrackIbarra/GitHub-Repo-Creator/main/grc-install-windows.ps1'))Open a terminal and run the command below, you will be asked to enter your sudo password:
sudo -- sh -c 'wget https://raw.githubusercontent.com/ArthurSudbrackIbarra/GitHub-Repo-Creator/main/grc-install-linux.sh && bash grc-install-linux.sh && rm -f grc-install-linux.sh'Open a terminal and run the command below, you will be asked to enter your sudo password:
sudo -- sh -c 'curl https://raw.githubusercontent.com/ArthurSudbrackIbarra/GitHub-Repo-Creator/main/grc-install-macos.sh -O && bash grc-install-macos.sh && rm -f grc-install-macos.sh'