-
Notifications
You must be signed in to change notification settings - Fork 150
Commit
This commit does not belong to any branch on this repository, and may belong to a fork outside of the repository.
Merge pull request #2094 from bclswl0827/docusaurus-version
doc: Added new docs on Frigate NVR
- Loading branch information
Showing
2 changed files
with
260 additions
and
1 deletion.
There are no files selected for viewing
258 changes: 258 additions & 0 deletions
258
...dge/Raspberry_Pi_Devices/Raspberry_Pi_with_AI/frigate_nvr_with_raspberrypi_5.md
This file contains bidirectional Unicode text that may be interpreted or compiled differently than what appears below. To review, open the file in an editor that reveals hidden Unicode characters.
Learn more about bidirectional Unicode characters
| Original file line number | Diff line number | Diff line change |
|---|---|---|
| @@ -0,0 +1,258 @@ | ||
| --- | ||
| description: This wiki article provides a step-by-step guide on how to deploy Frigate NVR on Raspberry Pi 5 with Hailo 8 running yolov8n. | ||
| title: Frigate NVR with Raspberry Pi 5 | ||
| keywords: | ||
| - Edge | ||
| - reComputer r1000 | ||
| - Object detecton | ||
| image: https://files.seeedstudio.com/wiki/wiki-platform/S-tempor.png | ||
| slug: /frigate_nvr_with_raspberrypi_5 | ||
| last_update: | ||
| date: 01/09/2025 | ||
| author: Joshua Lee | ||
|
|
||
| no_comments: false # for Disqus | ||
| --- | ||
|
|
||
|
|
||
| ## Introduction | ||
|
|
||
| **Frigate NVR** is an open-source network video recorder designed for real-time object detection with AI models. Paired with the **Raspberry Pi 5**, it enables efficient video surveillance at the edge, powered by YOLOv8n. This guide will walk you through the installation and configuration process for an optimal setup. | ||
|
|
||
| ## Prepare Hardware | ||
|
|
||
| ### Recommended Components | ||
|
|
||
| <div class="table-center"> | ||
| <table align="center"> | ||
| <tr> | ||
| <th>Raspberry Pi 5 8GB</th> | ||
| <th>Raspberry Pi AI Kit</th> | ||
| </tr> | ||
| <tr> | ||
| <td><img src="https://media-cdn.seeedstudio.com/media/catalog/product/cache/bb49d3ec4ee05b6f018e93f896b8a25d/2/-/2-102110919-raspberry-pi-5-8gb-font.jpg" style={{width:600, height:'auto'}}/></td> | ||
| <td><img src="https://media-cdn.seeedstudio.com/media/catalog/product/cache/bb49d3ec4ee05b6f018e93f896b8a25d/2/-/2-113060086-raspberry-pi-ai-kit-all.jpg" style={{width:600, height:'auto'}}/></td> | ||
| </tr> | ||
| <tr> | ||
| <td> | ||
| <div class="get_one_now_container" style={{textAlign:'center'}}> | ||
| <a class="get_one_now_item" href="https://www.seeedstudio.com/Raspberry-Pi-5-8GB-p-5810.html"> | ||
| <strong><span><font color={'FFFFFF'} size={"4"}> Get One Now 🖱️</font></span></strong> | ||
| </a> | ||
| </div> | ||
| </td> | ||
| <td> | ||
| <div class="get_one_now_container" style={{textAlign:'center'}}> | ||
| <a class="get_one_now_item" href="https://www.seeedstudio.com/Raspberry-Pi-AI-Kit-p-5900.html"> | ||
| <strong><span><font color={'FFFFFF'} size={"4"}> Get One Now 🖱️</font></span></strong> | ||
| </a> | ||
| </div> | ||
| </td> | ||
| </tr> | ||
| </table> | ||
| </div> | ||
|
|
||
| **Alternatively, you also need at least one camera for video streaming. You can refer to [Recommended hardware](https://docs.frigate.video/frigate/hardware#cameras) to see the recommended cameras.** | ||
|
|
||
| ## Install Hailo PCIe Driver | ||
|
|
||
| ### Step 1: Enable PCIe Gen 3 | ||
|
|
||
| Open a terminal and run the following command. | ||
|
|
||
| ```bash | ||
| $ sudo apt update | ||
| $ sudo raspi-config | ||
| ``` | ||
|
|
||
| In the dialog, select **6 Advanced Options** and then **A8 PCIe Speed**. | ||
|
|
||
| 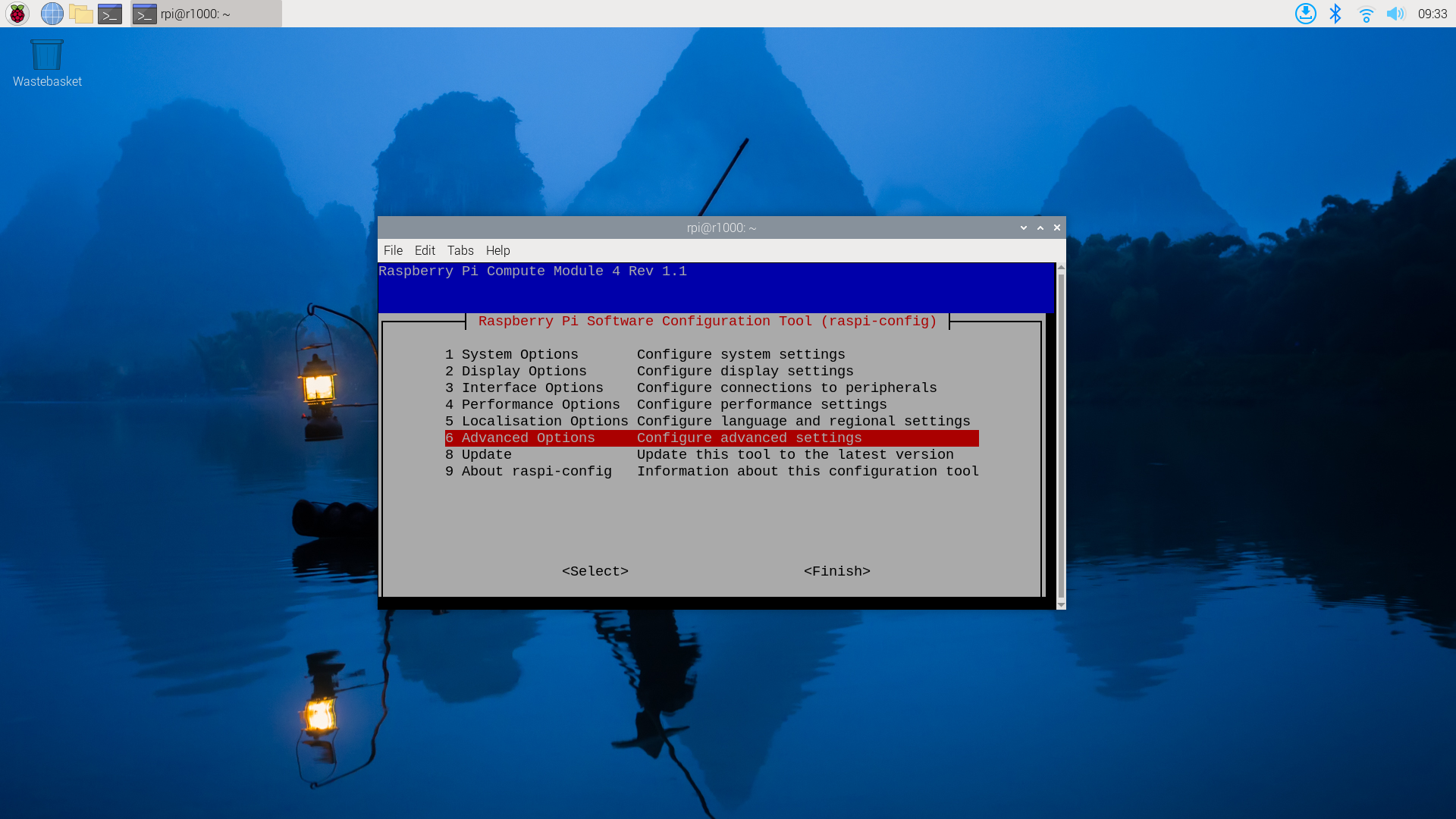 | ||
| 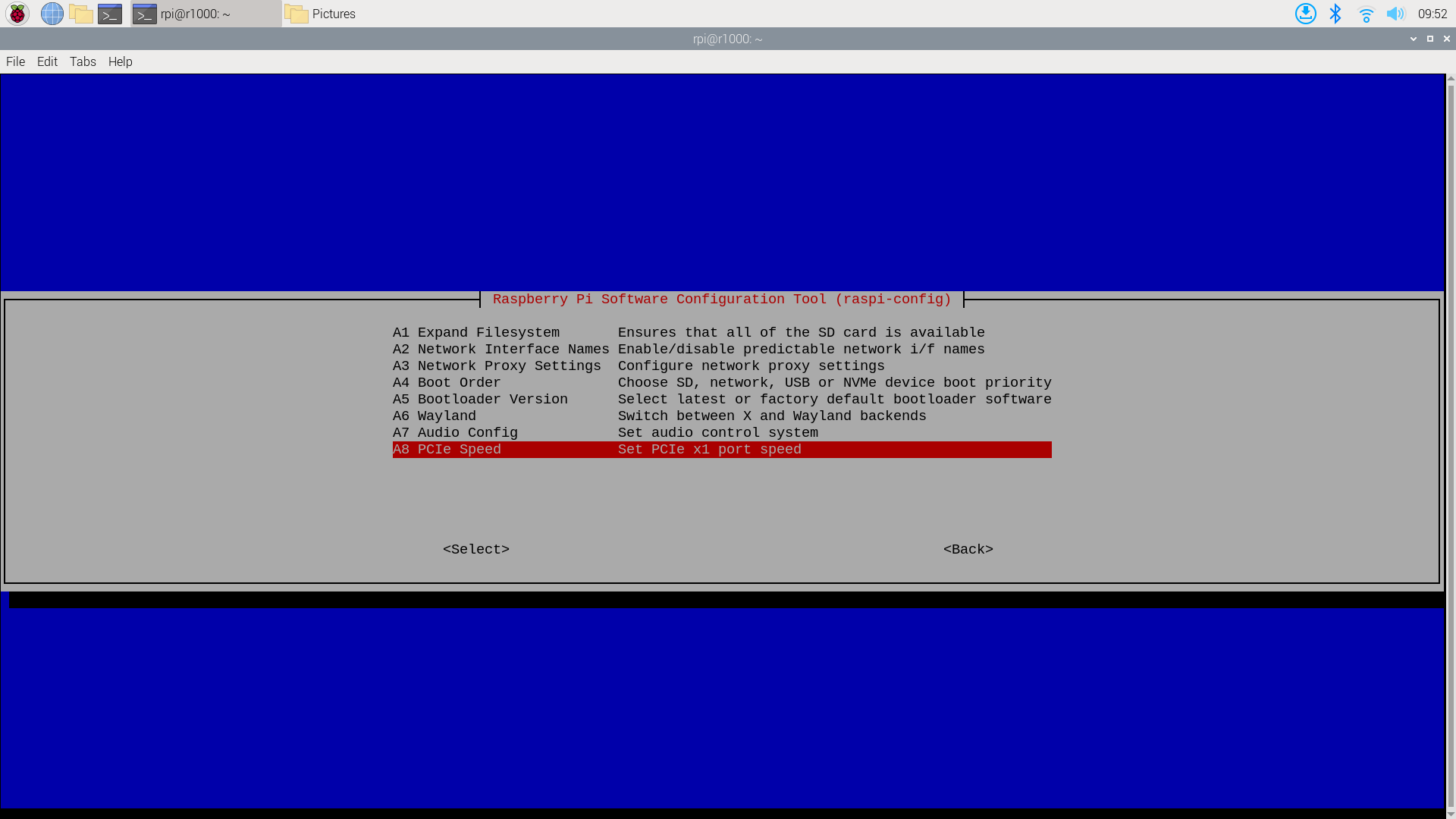 | ||
|
|
||
| Choose "Yes" to enable PCIe Gen 3 mode. | ||
|
|
||
| 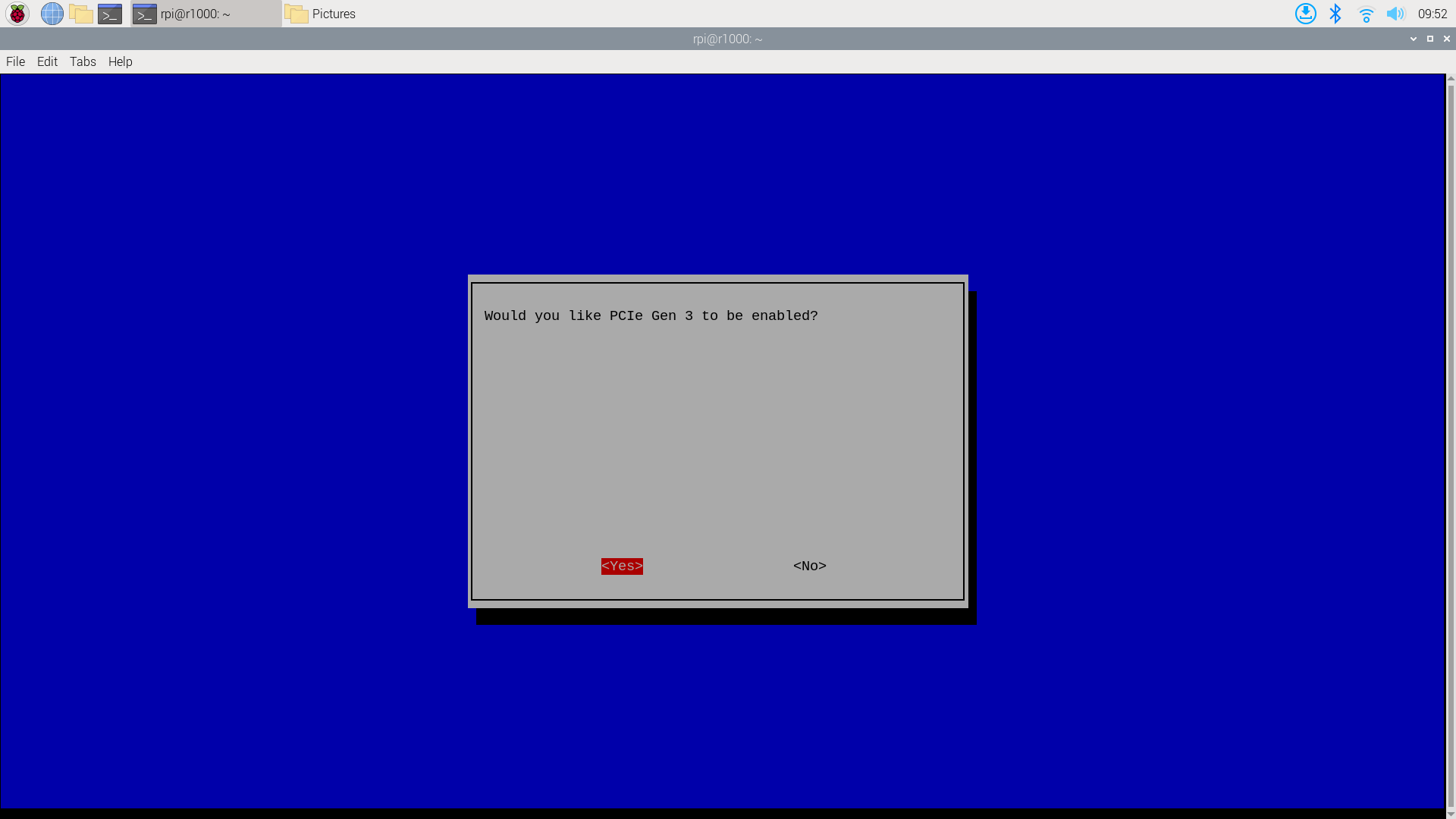 | ||
|
|
||
| Afterward, click "Finish" to exit. | ||
|
|
||
| ### Step 2: Install Hailo PCIe Driver | ||
|
|
||
| Install the dkms package. This package is required to install the Hailo PCIe driver. | ||
|
|
||
| ```bash | ||
| $ sudo apt update | ||
| $ sudo apt install dkms | ||
| ``` | ||
|
|
||
| Get Hailo PCIe Driver from [GitHub](https://github.com/hailo-ai/hailort-drivers). | ||
|
|
||
| ```bash | ||
| $ git clone --depth 1 https://github.com/hailo-ai/hailort-drivers | ||
| $ cd hailort-drivers/linux/pcie | ||
| ``` | ||
|
|
||
| Then, install the Hailo PCIe driver. | ||
|
|
||
| ```bash | ||
| $ sudo make dkms_install | ||
| ``` | ||
|
|
||
| After installation, download firmware for Hailo and copy it to the `/lib/firmware/hailo` directory. | ||
|
|
||
| ```bash | ||
| $ cd ../.. | ||
| $ ./download_firmware.sh | ||
| $ sudo mkdir -p /lib/firmware/hailo | ||
| $ sudo cp *.bin /lib/firmware/hailo | ||
| ``` | ||
|
|
||
| To avoid PCIe max_desc_page_size issue, we also need to create a rule in `/etc/modprobe.d/hailo_pci.conf` with the following content. | ||
|
|
||
| ```bash | ||
| options hailo_pci force_desc_page_size=256 | ||
| ``` | ||
|
|
||
| Restart the system to take effect. | ||
|
|
||
| ```bash | ||
| $ sudo reboot | ||
| ``` | ||
|
|
||
| After the system is restarted, the Hailo PCIe driver is installed successfully. The `/dev/hailo0` device will be created. Check the device by running the following command. | ||
|
|
||
| ```bash | ||
| $ sudo ls /dev/hailo* | ||
| /dev/hailo0 | ||
| ``` | ||
|
|
||
| ## Install Frigate NVR | ||
|
|
||
| In this part, we assume you have your camera set up and ready to stream with RTSP protocol in 1920x1080 resolution. | ||
|
|
||
| - Example RTSP URL: `rtsp://admin:[email protected]:554/cam/realmonitor?channel=1&subtype=0` | ||
|
|
||
| ### Step 1: Prepare the Environment | ||
|
|
||
| 1. **Update your system:** | ||
|
|
||
| ```bash | ||
| $ sudo apt update | ||
| ``` | ||
|
|
||
| 2. **Install Docker:** | ||
|
|
||
| ```bash | ||
| $ curl -fsSL get.docker.com | bash | ||
| $ sudo usermod -aG docker $USER | ||
| ``` | ||
|
|
||
| 3. **Reboot the system:** | ||
|
|
||
| ``` | ||
| $ sudo reboot | ||
| ``` | ||
|
|
||
| 4. **Get Frigate Image:** | ||
|
|
||
| Go to [Package frigate](https://github.com/blakeblackshear/frigate/pkgs/container/frigate/versions), choose one image with `-h8l` suffix. In this example, we choose `ghcr.io/blakeblackshear/frigate:b265b6b-h8l`. | ||
|
|
||
| ```bash | ||
| $ docker pull ghcr.io/blakeblackshear/frigate:b265b6b-h8l | ||
| ``` | ||
|
|
||
| 5. **Create Docker Compose File:** | ||
|
|
||
| Here is an example of the `frigate.yml` file, the `hailo0` device is the one you created in the previous step, configuration files are in the `./config` directory and data files are in the `./data` directory.: | ||
|
|
||
| ```yaml | ||
| services: | ||
| frigate-hailo: | ||
| container_name: frigate-hailo | ||
| privileged: true | ||
| restart: unless-stopped | ||
| image: ghcr.io/blakeblackshear/frigate:b265b6b-h8l | ||
| shm_size: 1024mb | ||
| devices: | ||
| - /dev/hailo0:/dev/hailo0 | ||
| volumes: | ||
| - /etc/localtime:/etc/localtime:ro | ||
| - ./config/:/config | ||
| - ./data/db/:/data/db | ||
| - ./data/storage:/media/frigate | ||
| - type: tmpfs | ||
| target: /tmp/cache | ||
| tmpfs: | ||
| size: 1000000000 | ||
| ports: | ||
| - 5000:5000 | ||
| ``` | ||
| 6. **Download Model:** | ||
| Go to [Public Pre-Trained Models](https://github.com/hailo-ai/hailo_model_zoo/blob/master/docs/public_models/HAILO8/HAILO8_object_detection.rst) to download the model you want to use. Here is the example of using YOLOv8n model: `yolov8n`. | ||
|
|
||
| ```bash | ||
| $ mkdir -p ./config/model_cache | ||
| $ sudo wget https://hailo-model-zoo.s3.eu-west-2.amazonaws.com/ModelZoo/Compiled/v2.14.0/hailo8/yolov8n.hef -O ./config/model_cache/yolov8n.hef | ||
| ``` | ||
|
|
||
| 9. **Edit Frigate Config:** | ||
|
|
||
| Here is an example of the `config/config.yml` file, which is for the Frigate application: | ||
|
|
||
| ```yml | ||
| database: | ||
| path: /data/db/frigate.db | ||
| cameras: | ||
| home: | ||
| ffmpeg: | ||
| inputs: | ||
| - path: rtsp://admin:[email protected]:554/cam/realmonitor?channel=1&subtype=0 | ||
| roles: | ||
| - record | ||
| - detect | ||
| objects: | ||
| track: | ||
| - person | ||
| - cat | ||
| detectors: | ||
| hailo8l: | ||
| type: hailo8l | ||
| device: PCIe | ||
| model: | ||
| path: /config/model_cache/yolov8n.hef | ||
| model: | ||
| width: 640 | ||
| height: 640 | ||
| input_tensor: nhwc | ||
| input_pixel_format: bgr | ||
| ``` | ||
|
|
||
| 6. **Start Docker Instance:** | ||
|
|
||
| ```bash | ||
| $ docker compose -f frigate.yml up -d | ||
| ``` | ||
|
|
||
| After the Frigate is up and running, you can access the Frigate web UI at `http://<your-raspberry-pi-ip>:5000` to check the camera stream. | ||
|
|
||
|  | ||
|
|
||
| ## Tech Support & Product Discussion | ||
|
|
||
| Thank you for choosing our products! We are here to provide you with different support to ensure that your experience with our products is as smooth as possible. We offer several communication channels to cater to different preferences and needs. | ||
|
|
||
| <div class="button_tech_support_container"> | ||
| <a href="https://forum.seeedstudio.com/" class="button_forum"></a> | ||
| <a href="https://www.seeedstudio.com/contacts" class="button_email"></a> | ||
| </div> | ||
|
|
||
| <div class="button_tech_support_container"> | ||
| <a href="https://discord.gg/eWkprNDMU7" class="button_discord"></a> | ||
| <a href="https://github.com/Seeed-Studio/wiki-documents/discussions/69" class="button_discussion"></a> | ||
| </div> |
This file contains bidirectional Unicode text that may be interpreted or compiled differently than what appears below. To review, open the file in an editor that reveals hidden Unicode characters.
Learn more about bidirectional Unicode characters