-
Notifications
You must be signed in to change notification settings - Fork 0
Home
How-to by Johan Nilsson
First you need to install the software OLA (Open Lighting Architecture)
There are several guides depending on what operating system you are using.
You can install it on Linux, Mac and Windows 10/11 using WSL (Windows Subsystem for Linux)
In this guide we will show you how to install it on a Raspberry Pi with the operating system
Raspberry Pi OS (Linux). You can compile the source code by yourself or install it using the easier way:
Advanced Package Tool (APT)
Open a terminal window and run the following commands:
sudo apt-get install ola
sudo apt-get install curl
You can choose to start OLA at boot. The question is asked the first time you install it.
If you chose 'No' you could change it with:
sudo dpkg-reconfigure ola
If you choose 'Yes', the init script will be active and you will get the advantages below.
Control the olad process with:
sudo /etc/init.d/olad start
sudo /etc/init.d/olad stop
sudo /etc/init.d/olad restart
sudo /etc/init.d/olad status
Now you should start OLA (olad)
Please note: If there is a local firewall enabled on the device where you installed OLA, then inbound
UDP packets must be allowed for Art-Net or sACN. Additionally, accept incoming TCP traffic on port
9090 if you want to access OLA's web interface from another machine on your LAN.
Open a web browser and visit http://localhost:9090. If you are accessing OLA from a different machine,
replace 'localhost' with the hostname or IP address of the machine running OLA.
Look for the 'Add Universe' button and click on it.
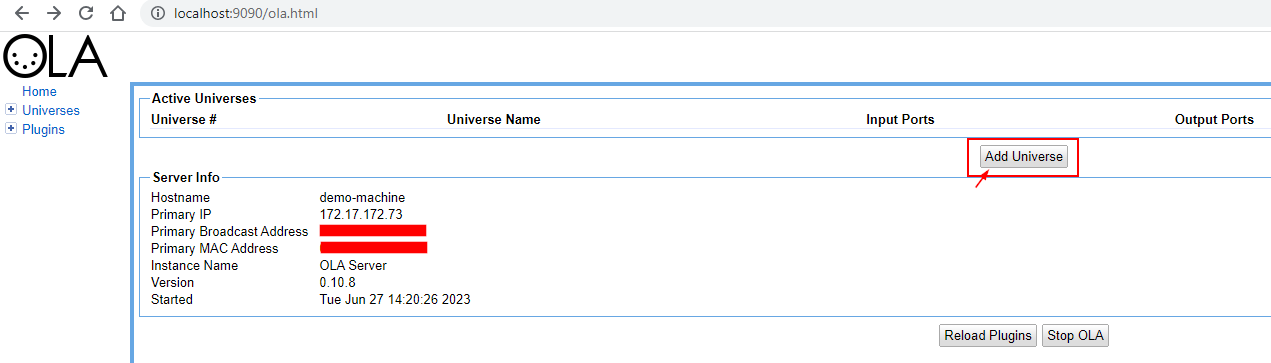
A new dialog box will appear, prompting you to enter the necessary details for the new universe. This
includes specifying the Universe ID, Universe Name, and Available Ports.
- Universe ID: This corresponds to the incoming universe from the light console. It is the universe
number that the light console is outputting to OLA. - Universe Name: You can enter any name you prefer for this universe.
For example, you can use 'DMX-SmartVT' - Available Ports: Select either Art-Net or E1.31 (DMX over ACN) with the input direction, you can also
specify a USB-DMX device if available.
Click on the 'Add Universe' button
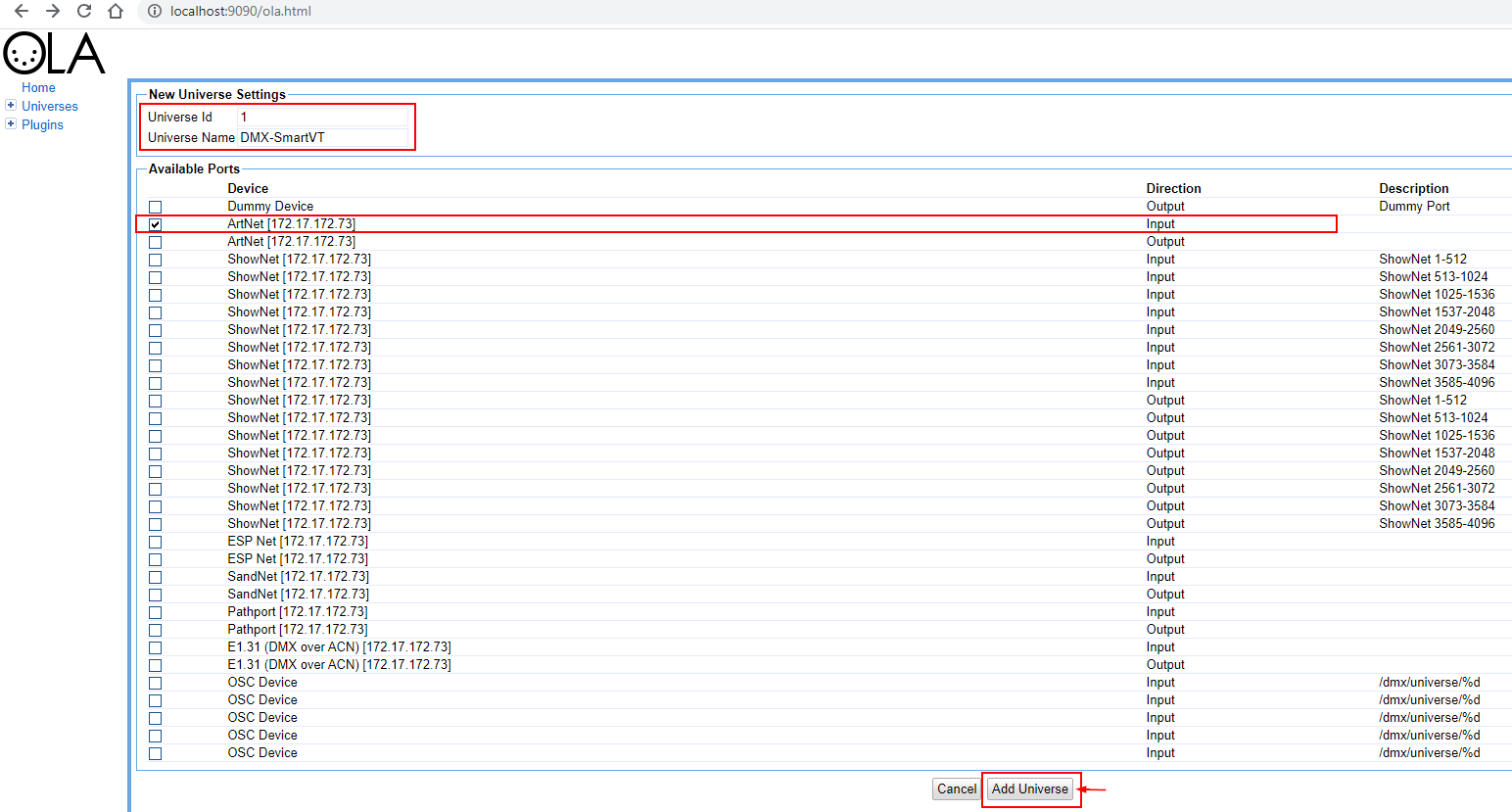
We don't need to specify any output port since we are only going to use OLA Trigger.
If everything is okay, expand the menu on the left under Universes, and you will see the new universe.
Click on Universe DMX-SmartVT and select the DMX Monitor tab. Here, you will see the DMX data sent
from your light console. You can leave the window open to monitor the DMX data or close it.
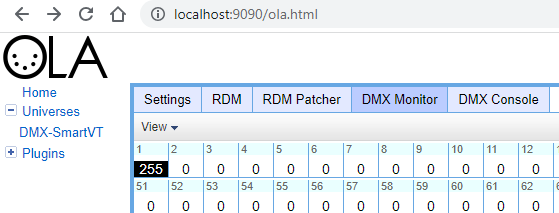
OLA trigger is quite simple, but unfortunately, it lacks a user-friendly interface. All configuration is
managed by editing the config file using a text editor, for instance, Nano.
Download the rigport-smartvt configuration file and place it in your home directory,
for example: /home/pi
Open and edit the configuration file, modifying the hostname or IP address to match your device.
Optionally, add a username and password if you are using authentication. Save and close the file.
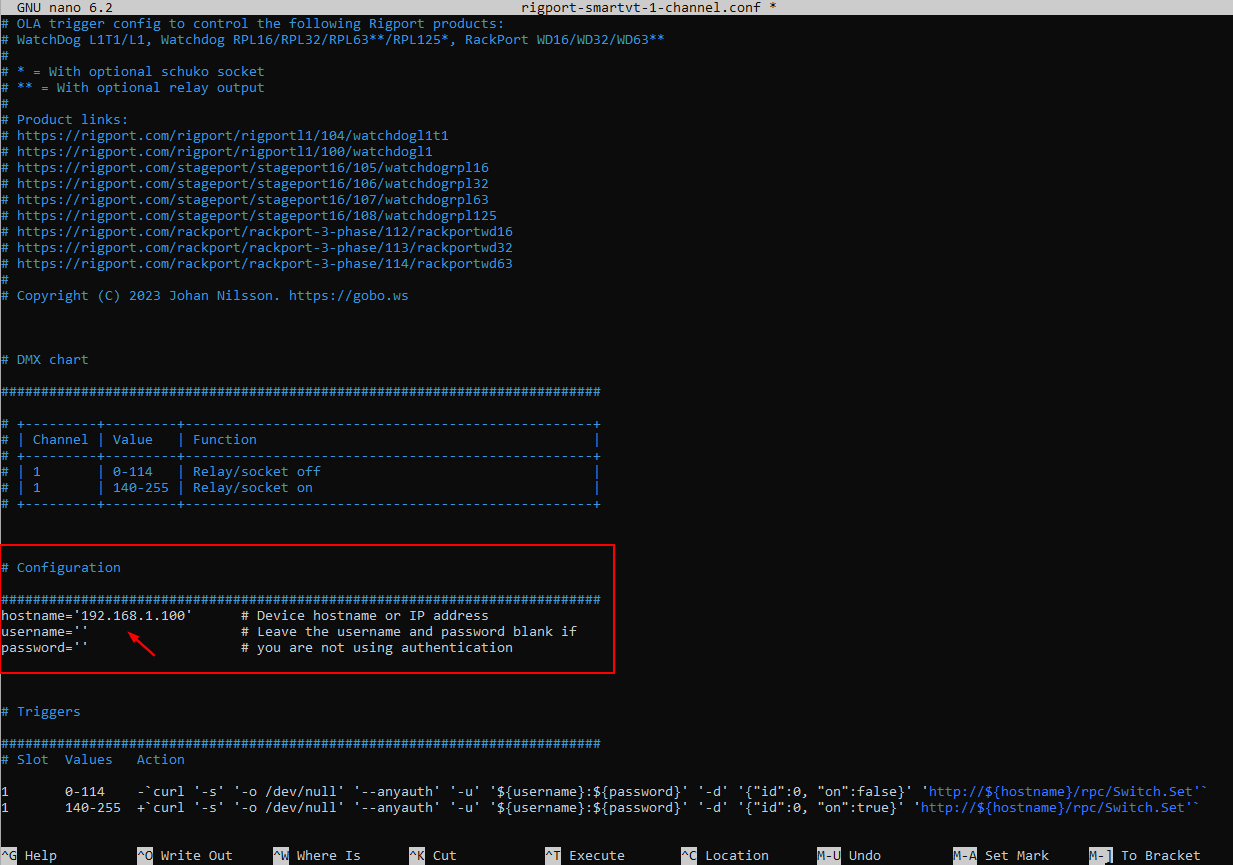
Head back to your terminal window and start OLA Trigger:
ola_trigger -u1 rigport-smartvt-1-channel.conf
-u1 defines the universe it should listen to, which should be the same as specified earlier when you
created the new universe in OLA. Now it should run.
It starts at slot 0, but you can simply change the DMX start address by using the offset option:
-o, --offset <slot_offset>
This applies an offset to the configured slots. For example, if the config file contains definitions for slots
0 and 1, running ola_trigger with -o 10 will watch for values on slots 10 and 11. The default value is 0
Now you can control the socket via DMX on Universe 1 and Channel 1.
Sending values 0-114 will turn off the socket, while values 140-255 will turn it on.
In Linux, you can run OLA Trigger in the background using the program 'Screen' for instance.
Run the command:
sudo apt-get install screen
if it is not already installed.
screen ola_trigger -u1 rigport-smartvt-1-channel.conf
Then press Ctrl+A and then D to detach and run it in the background.
To resume the screen, type:
screen -r
To terminate the screen, press Ctrl + A, then press K, and when it asks if you really want to kill the
session, press Y.