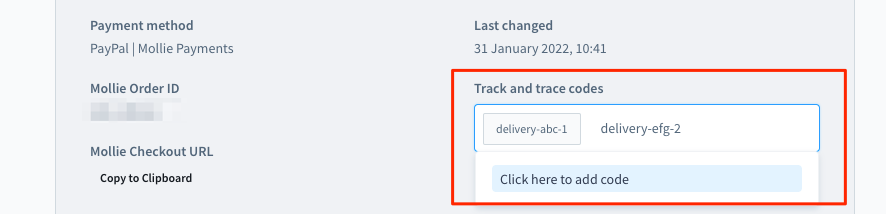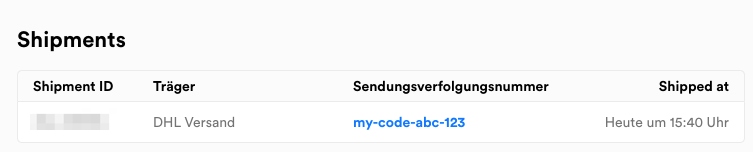-
Notifications
You must be signed in to change notification settings - Fork 53
Shipments
Mollie allows you to keep track of your shipments if you also create orders in Mollie. If you work with payments by Klarna, such as "Pay Later" or "Slice It", shipping is required to get your money from Klarna.
As soon as you have a valid (authorized, paid, ...) order in Mollie, you can start to "ship" your items. This can be done in the Administration of Shopware.
To ship an order, open the Administration and navigate to the detail page of your order.
We have prepared the Mollie Actions for you, that contain options to ship the order.
This feature is enabled, as long as the order has not yet been shipped.
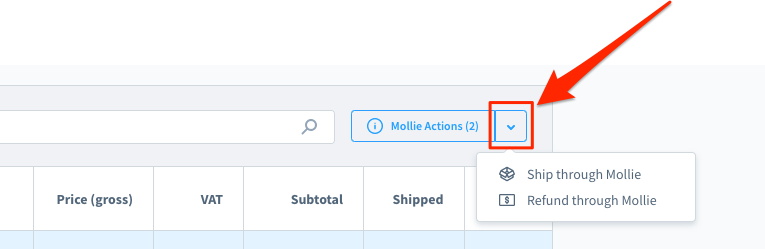
Just click on the Mollie Actions shipment or directly on the shipping of a specific line item.
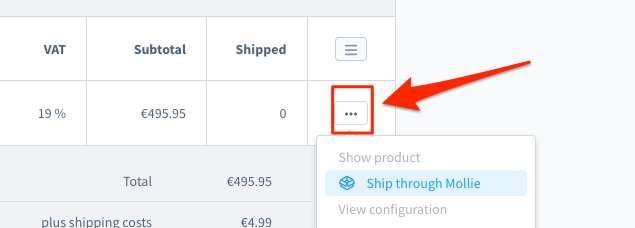
This will bring up a dialog where you can enter the quantity to be shipped, along with additional tracking information.
You can read more about Tracking Information later on this page.
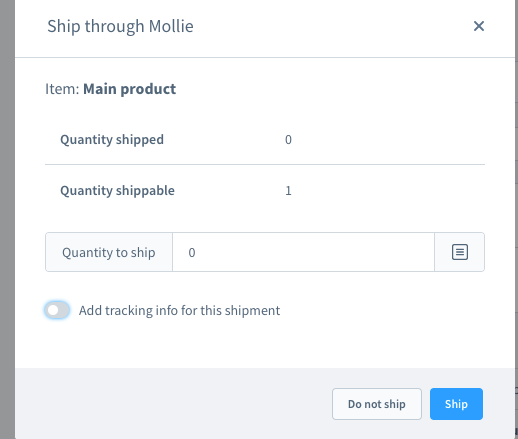
You can also batch ship several Products in on order. If you click on the "Ship through Mollie" button in the Mollie section of the order.
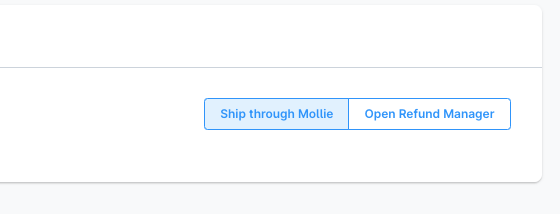
You will see a modal form where you can define which items should be shipped with a specific quantity.
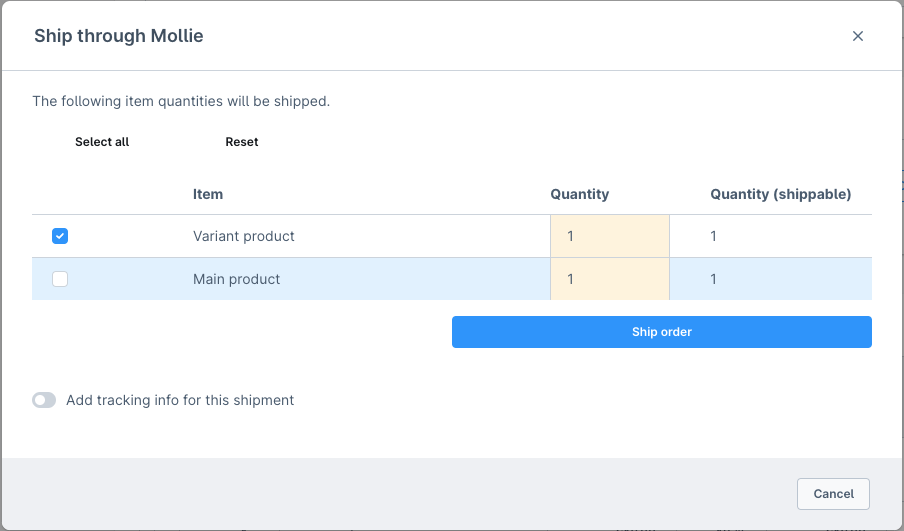
Ship the order, and you should immediately see this information in the Mollie Dashboard.
If you have configured the "Automatic Shipping" in the plugin configuration, then all you have to do, is to transition the order to be "shipped". Your shipment in Mollie should automatically be created for you.
Please note, this will also work for transitions through the API or other parts of your Shopware system.
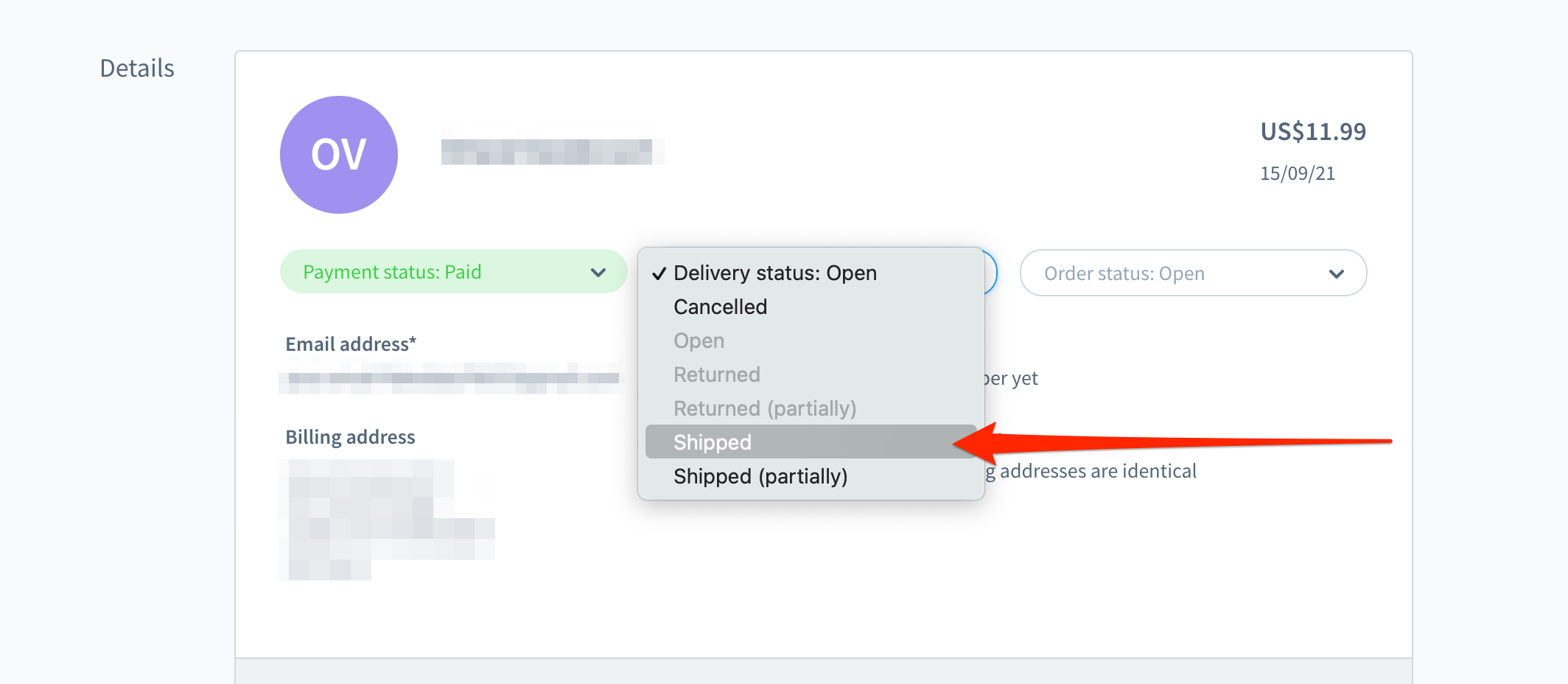
You can also use our simple HTTP API endpoints to trigger either a full or a partial shipment. This is a perfect combination if you have automatic processes or other tools that you want to integrate.
Mollie uses the Shopware 6 API. This means that the credentials and tokens for the Shopware API are required to trigger these actions.
Use this URL and provide the Shopware order number to start a full shipment of all items in your order.
https://my-shop.domain/api/mollie/ship/order?number=(swOrderNumber)Use this URL and provide the Shopware order number as well as the article number that you would like to ship. If you add a quantity, only that quantity of the article will be shipped. If you skip the quantity the full position of that article is being shipped.
# Ship the full position of the article
https://my-shop.domain/api/mollie/ship/item?order=(swOrderNumber)&item=(swArticleNumber)
# Ship only 2 items of that article position
https://my-shop.domain/api/mollie/ship/item?order=(swOrderNumber)&item=(swArticleNumber)&quantity=2The Mollie plugin offers a separate action for the Shopware Flow Builder. This helps you to trigger full shipments based on trigger events and conditions within the Shopwar eco-system.
You can read more about the Flow Builder here: Flow Builder Integration
To create a new shipment based on Flow Builder, just use the action "Ship Order (Mollie)". This configuration window will tell you everything you need to take care off, such as disabling any additional automations that might interfere with this action.
That's it :)
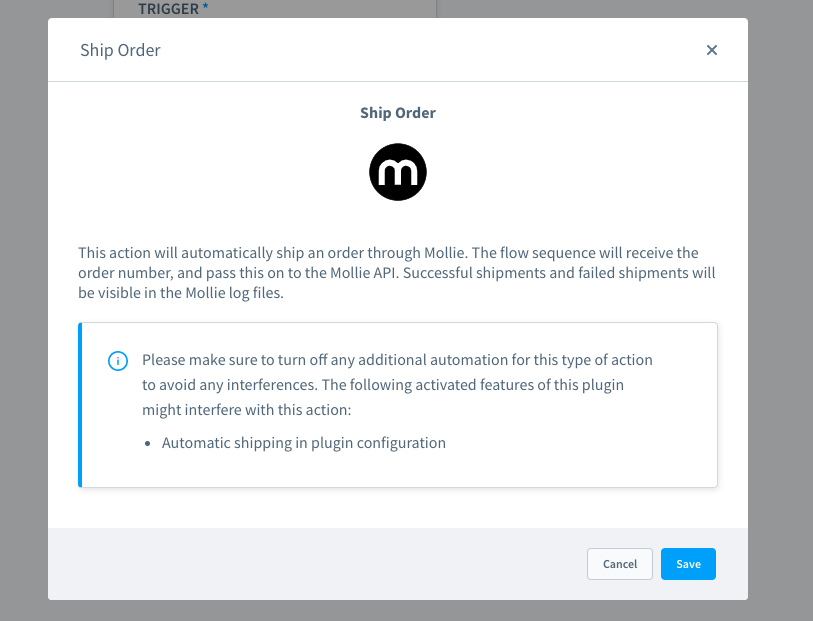
The Mollie plugin allows you to send additional tracking information to Mollie.
This includes the postal carrier, a tracking number and an optional tracking URL.
Follow this guide to configure a full tracking of your shipments.
We start by updating our shipping methods in Shopware. Open the Shopware Settings / Shippigns in the administration and edit the details of your existing ones.
Only the name of the entry and the tracking url are important for Mollie.
The name of the shipping method will be used as the "carrier" name in Mollie.
If you also want to provide tracking URLs then simply configure it with Shopware standard.
Here is a template with a carrier URL along with the tracking code of the order, as described by Shopware. The tracking code is filled with a variable that Shopware offers. If somehow the URL appears to be invalid or not supported by Mollie, then the URL is not sent to Mollie. Thus, the worst case should be, that the URL is not sent, but a shipping should always work.
https://www.the-shipping-carrier-domain..../track?code=%s
As soon as you have a tracking code for your order, you need to add it to the default fields of Shopware. This can be done manually, or maybe through an existing plugin that you might have to automate these things.
That's it - we just use the default value of Shopware for the tracking code.
Once the data is existing and prepared, you can simply start a "shipment" with one of the options above.
The displayed screens should already have everything set up correctly for you.
If you have multiple tracking codes, you can simply click on either of them to load their data.
Don't forget, you can always edit the tracking information before sending it, or even completely disable them again.
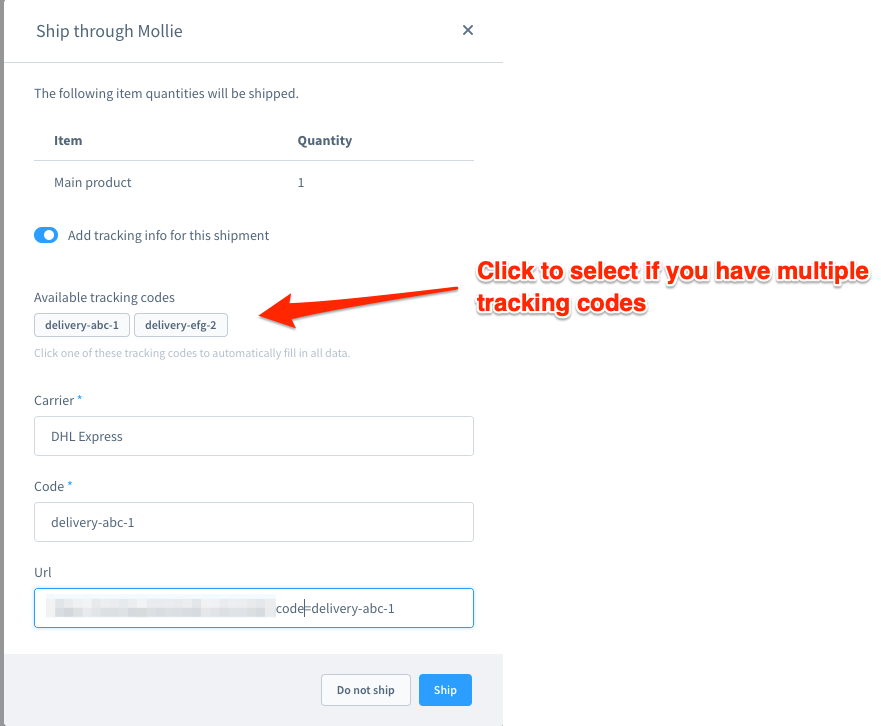
Ship the order and you should now immediately see the shipment along with tracking information in the Mollie Dashboard.
German Support: [email protected] | International Support: [email protected]

- Apple Pay
- Apple Pay Direct
- Bancontact
- Belfius
- Billie
- Credit Card
- EPS
- Giftcard
- Giropay
- iDEAL
- in3
- KBC / CBC
- Klarna Pay Later
- Klarna Pay Now
- Klarna Slice It
- PayPal
- Paysafecard
- POS Terminals
- Przelewy24
- SEPA Bank Transfer
- SOFORT
- TWINT
- Voucher