-
Notifications
You must be signed in to change notification settings - Fork 0
Commit
This commit does not belong to any branch on this repository, and may belong to a fork outside of the repository.
- Loading branch information
1 parent
f8d7e92
commit 4af12b1
Showing
3 changed files
with
225 additions
and
44 deletions.
There are no files selected for viewing
This file contains bidirectional Unicode text that may be interpreted or compiled differently than what appears below. To review, open the file in an editor that reveals hidden Unicode characters.
Learn more about bidirectional Unicode characters
| Original file line number | Diff line number | Diff line change |
|---|---|---|
| @@ -0,0 +1,112 @@ | ||
| # OrionChat | ||
|
|
||
| Baca ini dalam bahasa lain: [English](README.md) | [Indonesia](README.id.md) | ||
|
|
||
| <div align="center"> | ||
| <img src="https://cdn.rawgit.com/sindresorhus/awesome/d7305f38d29fed78fa85652e3a63e154dd8e8829/media/badge.svg" alt="Awesome Badge"/> | ||
| <img src="https://img.shields.io/static/v1?label=%F0%9F%8C%9F&message=If%20Useful&style=style=flat&color=BC4E99" alt="Star Badge"/> | ||
| <a href="https://discord.gg/JgjExyntw4"><img src="https://img.shields.io/discord/733027681184251937.svg?style=flat&label=Join%20Community&color=7289DA" alt="Join Community Badge"/></a> | ||
| <a href="https://twitter.com/oristarium"><img src="https://img.shields.io/twitter/follow/oristarium.svg?style=social" /></a> | ||
| <br> | ||
|
|
||
| <i>Alat integrasi OBS yang powerful untuk mengelola chat live stream dengan TTS dan animasi avatar</i> | ||
|
|
||
| <a href="https://github.com/oristarium/orionchat/stargazers"><img src="https://img.shields.io/github/stars/oristarium/orionchat" alt="Stars Badge"/></a> | ||
| <a href="https://github.com/oristarium/orionchat/network/members"><img src="https://img.shields.io/github/forks/oristarium/orionchat" alt="Forks Badge"/></a> | ||
| <a href="https://github.com/oristarium/orionchat/pulls"><img src="https://img.shields.io/github/issues-pr/oristarium/orionchat" alt="Pull Requests Badge"/></a> | ||
| <a href="https://github.com/oristarium/orionchat/issues"><img src="https://img.shields.io/github/issues/oristarium/orionchat" alt="Issues Badge"/></a> | ||
| <a href="https://github.com/oristarium/orionchat/graphs/contributors"><img alt="GitHub contributors" src="https://img.shields.io/github/contributors/oristarium/orionchat?color=2b9348"></a> | ||
| <a href="https://github.com/oristarium/orionchat/blob/master/LICENSE"><img src="https://img.shields.io/github/license/oristarium/orionchat?color=2b9348" alt="License Badge"/></a> | ||
|
|
||
| </div> | ||
|
|
||
| ## ✨ Fitur | ||
|
|
||
| - 🎮 **Integrasi OBS yang Mudah** - Pengaturan browser source yang sederhana untuk tampilan chat dan avatar TTS | ||
| - 🗣️ **Text-to-Speech** - Dukungan TTS multi-bahasa dengan animasi avatar yang dapat disesuaikan | ||
| - 💬 **Dukungan Multi-Platform** - Bekerja dengan YouTube, TikTok, dan Twitch | ||
| - 🎨 **Avatar yang Dapat Disesuaikan** - Mendukung avatar statis dan animasi | ||
| - 🎯 **Tampilan Chat Real-time** - Tampilkan pesan yang disorot di stream | ||
| - 🔧 **Panel Kontrol** - Antarmuka yang mudah digunakan untuk mengelola semua fitur | ||
|
|
||
| ## 🚀 Panduan Instalasi & Pengaturan | ||
|
|
||
| ### Instalasi Windows | ||
| 1. Unduh rilis Windows terbaru (file .zip) dari [Halaman Rilis](https://github.com/oristarium/orionchat/releases/latest) | ||
| 2. Ekstrak file .zip yang sudah diunduh: | ||
| - Klik kanan pada file .zip | ||
| - Pilih "Extract All..." | ||
| - Pilih lokasi (misalnya Desktop atau Documents) | ||
| - Klik "Extract" | ||
| 3. Buka folder hasil ekstrak dan klik dua kali `orionchat.exe` | ||
| 4. Aplikasi akan membuka jendela status yang menunjukkan server berjalan di port 7777 | ||
|
|
||
| 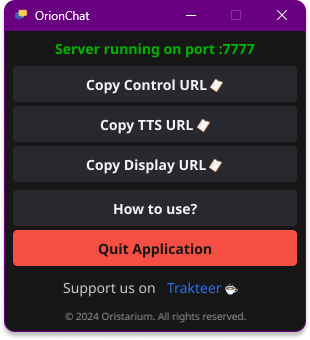 | ||
|
|
||
| 5. Gunakan tombol copy yang tersedia untuk mendapatkan URL yang diperlukan untuk pengaturan streaming Anda | ||
| 6. Biarkan OrionChat tetap berjalan selama streaming | ||
|
|
||
| ⚠️ Catatan: Saat ini, OrionChat hanya tersedia untuk Windows. Dukungan Mac dan Linux akan segera hadir. | ||
|
|
||
| ### 🎮 Pengaturan Panel Kontrol di OBS | ||
| 1. Di OBS Studio, buka "View" → "Docks" → "Custom Browser Docks..." | ||
| 2. Di jendela popup: | ||
| - Masukkan "OrionChat Control" untuk Nama Dock | ||
| - Masukkan `http://localhost:7777` untuk URL | ||
| 3. Klik "Apply" lalu "Close" | ||
| 4. Panel Kontrol akan muncul sebagai jendela yang bisa dipindahkan di OBS | ||
| 5. Anda sekarang bisa mengaturnya bersama panel OBS lainnya | ||
|
|
||
| ### 📺 Menambahkan Source di OBS Studio | ||
| 1. Buka OBS Studio | ||
| 2. Klik kanan di panel "Sources" | ||
| 3. Pilih "Add" → "Browser" | ||
| 4. Buat baru dan beri nama (contoh: "OrionChat Display") | ||
| 5. Tambahkan source ini satu per satu: | ||
| - Chat Display: `http://localhost:7777/display` (Lebar: 400, Tinggi: 600) | ||
| - TTS Avatar: `http://localhost:7777/tts` (Lebar: 300, Tinggi: 300) | ||
|
|
||
| ### 🎭 Menggunakan dengan VTube Studio | ||
| 1. Buka VTube Studio | ||
| 2. Klik tombol "+" di pojok kanan bawah untuk menambahkan item baru | ||
| 3. Pilih "Web Item" | ||
| 4. Tambahkan URL ini satu per satu: | ||
| - Untuk Chat Display: `http://localhost:7777/display` | ||
| - Ukuran yang disarankan: 400x600 | ||
| - Untuk TTS Avatar: `http://localhost:7777/tts` | ||
| - Ukuran yang disarankan: 300x300 | ||
| 5. Atur posisi dan ukuran web item sesuai kebutuhan di scene Anda | ||
| 6. Gunakan dock Panel Kontrol OBS untuk mengatur pengaturan | ||
|
|
||
| Catatan: Untuk informasi lebih detail tentang Web Item di VTube Studio, silakan lihat [Wiki resmi VTube Studio](https://github.com/DenchiSoft/VTubeStudio/wiki/Web-Items/). | ||
|
|
||
| ### 💡 Tips untuk Content Creator | ||
| - Pastikan OrionChat berjalan sebelum memulai OBS atau VTube Studio | ||
| - Uji pengaturan Anda sebelum mulai live | ||
| - Panel Kontrol dapat diakses dari browser manapun di `http://localhost:7777` | ||
| - Sesuaikan pengaturan avatar dan tampilan chat melalui Panel Kontrol | ||
| - Untuk hasil terbaik, biarkan aplikasi tetap berjalan di background selama streaming | ||
|
|
||
| ### 🔧 Pemecahan Masalah | ||
| - Jika Anda tidak dapat melihat chat atau avatar, pastikan OrionChat sedang berjalan | ||
| - Coba refresh browser source di OBS atau web item di VTube Studio | ||
| - Periksa apakah antivirus Anda memblokir aplikasi | ||
| - Pastikan Anda menggunakan URL yang benar | ||
| - Jika tidak ada yang berhasil, restart OrionChat dan software streaming Anda | ||
|
|
||
| ## 💖 Dukungan | ||
|
|
||
| Suka proyek ini? Silakan dukung kami: | ||
|
|
||
| <a href="https://trakteer.id/oristarium"> | ||
| <img src="https://cdn.trakteer.id/images/embed/trbtn-red-1.png" height="40" alt="Dukung kami di Trakteer" /> | ||
| </a> | ||
|
|
||
| ## 📜 Lisensi | ||
|
|
||
| Proyek ini dilisensikan di bawah Lisensi MIT - lihat file [LICENSE](LICENSE) untuk detail. | ||
|
|
||
| <h3 align="center">Dibuat dengan ❤️ oleh</h3> | ||
| <div align="center"> | ||
| <img alt="Oristarium Logo" src="https://ucarecdn.com/87bb45de-4a95-40d7-83c6-73866de942d5/-/crop/5518x2493/1408,2949/-/preview/1000x1000/" width="200"> </img> | ||
| </div> |
This file contains bidirectional Unicode text that may be interpreted or compiled differently than what appears below. To review, open the file in an editor that reveals hidden Unicode characters.
Learn more about bidirectional Unicode characters
This file contains bidirectional Unicode text that may be interpreted or compiled differently than what appears below. To review, open the file in an editor that reveals hidden Unicode characters.
Learn more about bidirectional Unicode characters